-
아이폰/패드 꿀팁 :: 'iwatermark' 사진에 워터마크 쉽게 넣기사 과 사 용 기 2021. 5. 6. 15:11
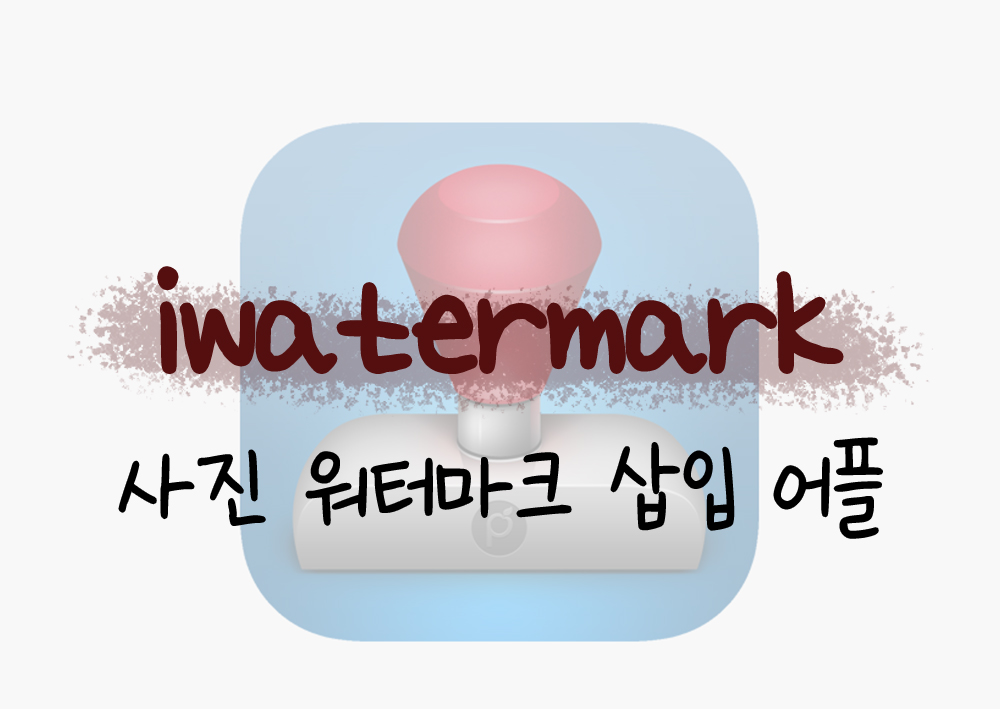
연-하!
오늘은 처음으로 사과공장 꿀어플을 소개해드릴게요!
네이버 오늘일기 덕분에 블로그에 글을 쓰시는 분들이 많아지신 것 같은데요!
블로그 쓸 때 제일 귀찮지만 꼭 해야하는 것이 무엇입니까!
바로
사진 워터마크 넣기
내가 열심히 찍은 사진들을 도용당하지 않기 위해 필수적인 작업이죠!
근데 워터마크 하나 넣자고 컴퓨터 켜고.. 포토샵 켜고..
그렇게 장대하게 하다보면 귀찮아서 다음에 하지 뭐~ 하게 되는데요.
이 어플로 쉽게 워터마크 넣는 법을 알려드릴게요!
" iwatermark " 사용법
Step 1. 워터마크 저장하기
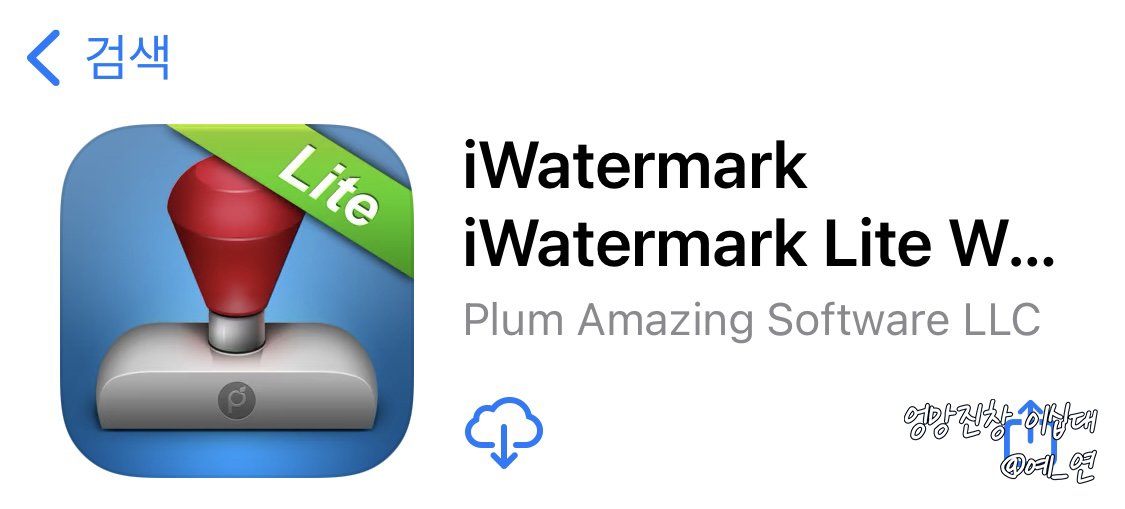
앱스토어에 가서 'iwatermark' 어플을 다운받습니다.
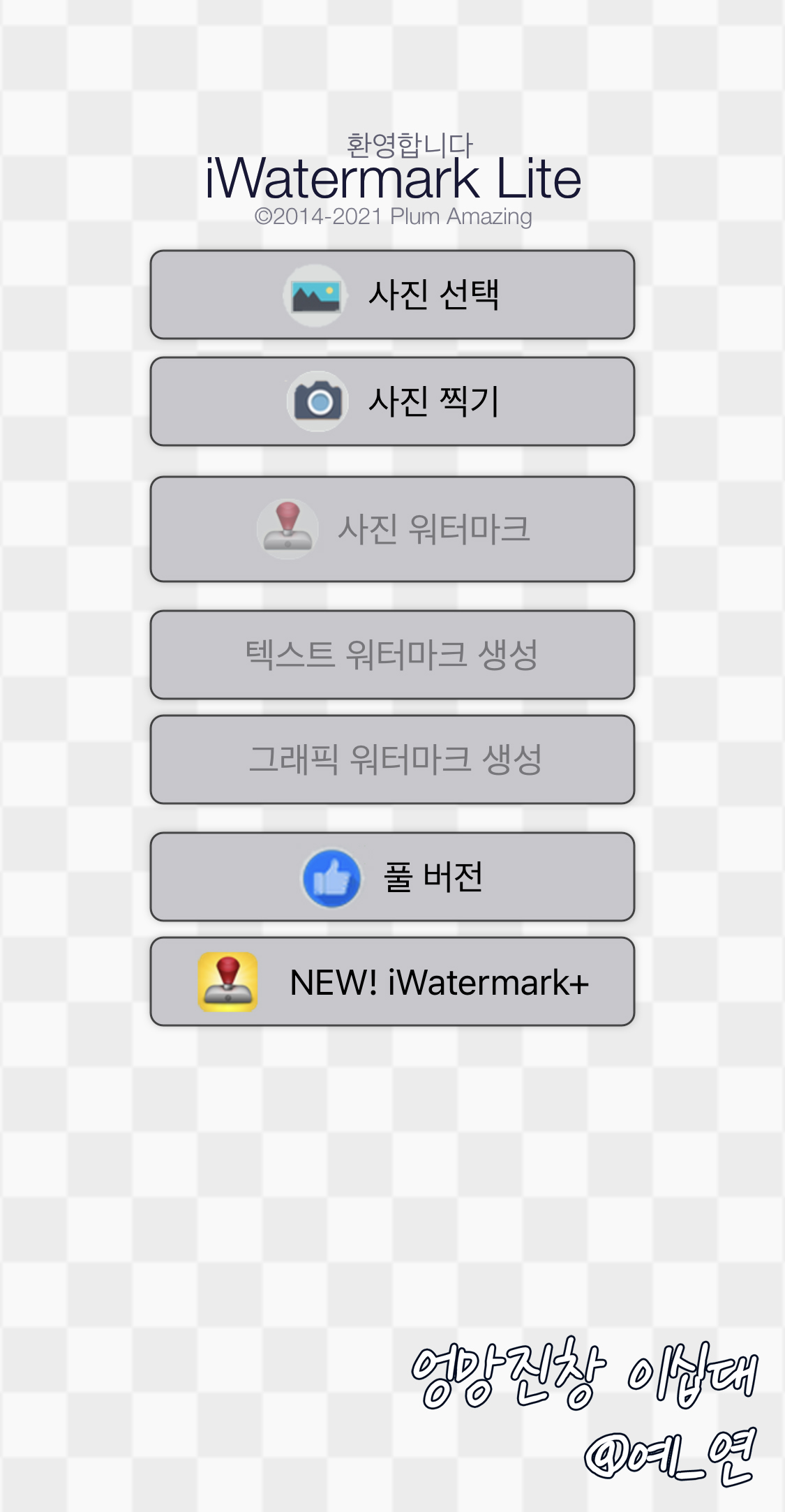
어플을 다운 받고 첫 화면입니다.
'사진 선택' 을 눌러주세요!
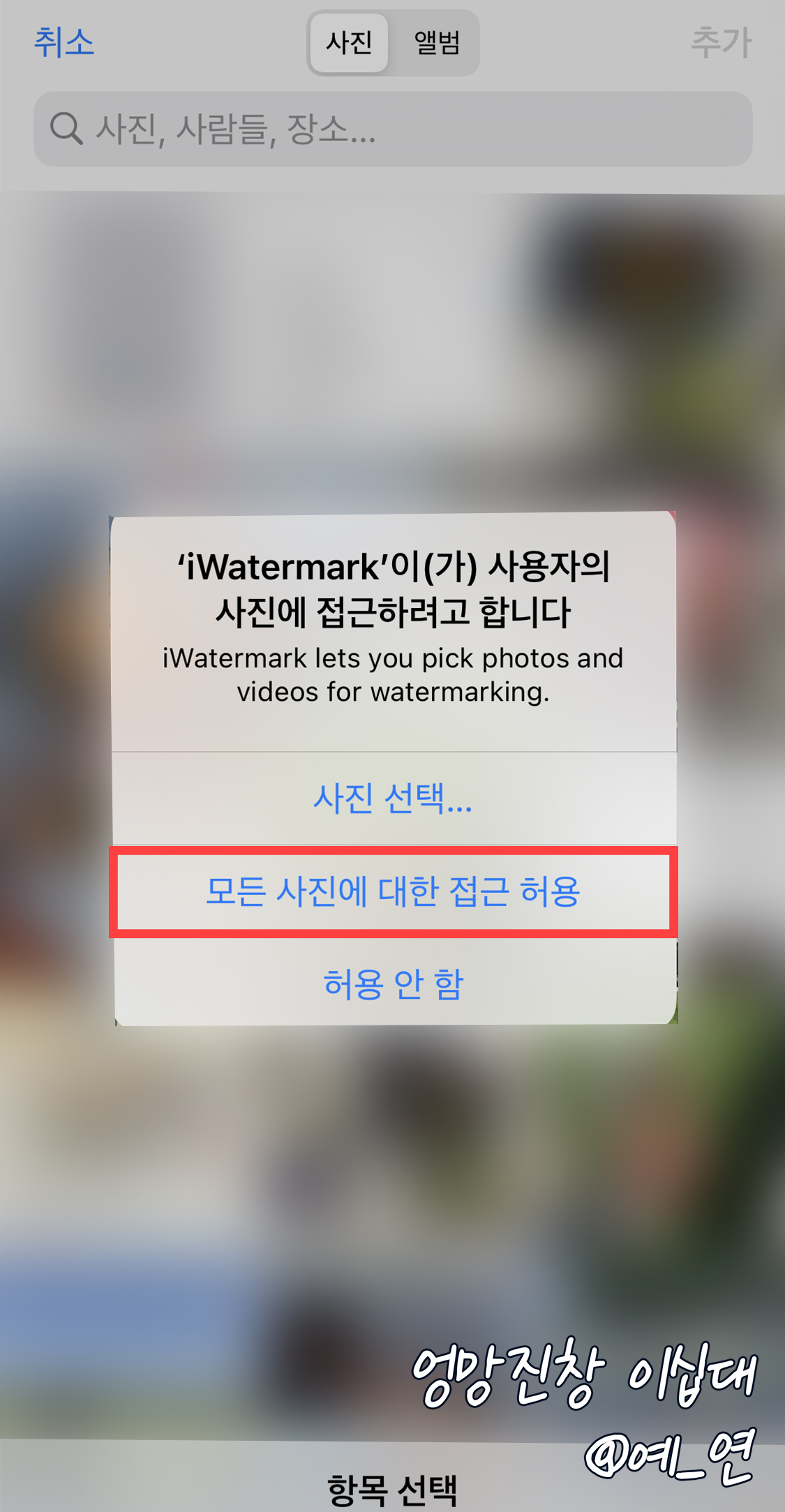
아이폰/아이패드 사용자들은 ios14 업데이트 이후 이 작업을 꼭 거쳐야하는데요.
당황하지 말고 모든 사진에 대한 접근허용을 눌러주세요!

Edit 선택
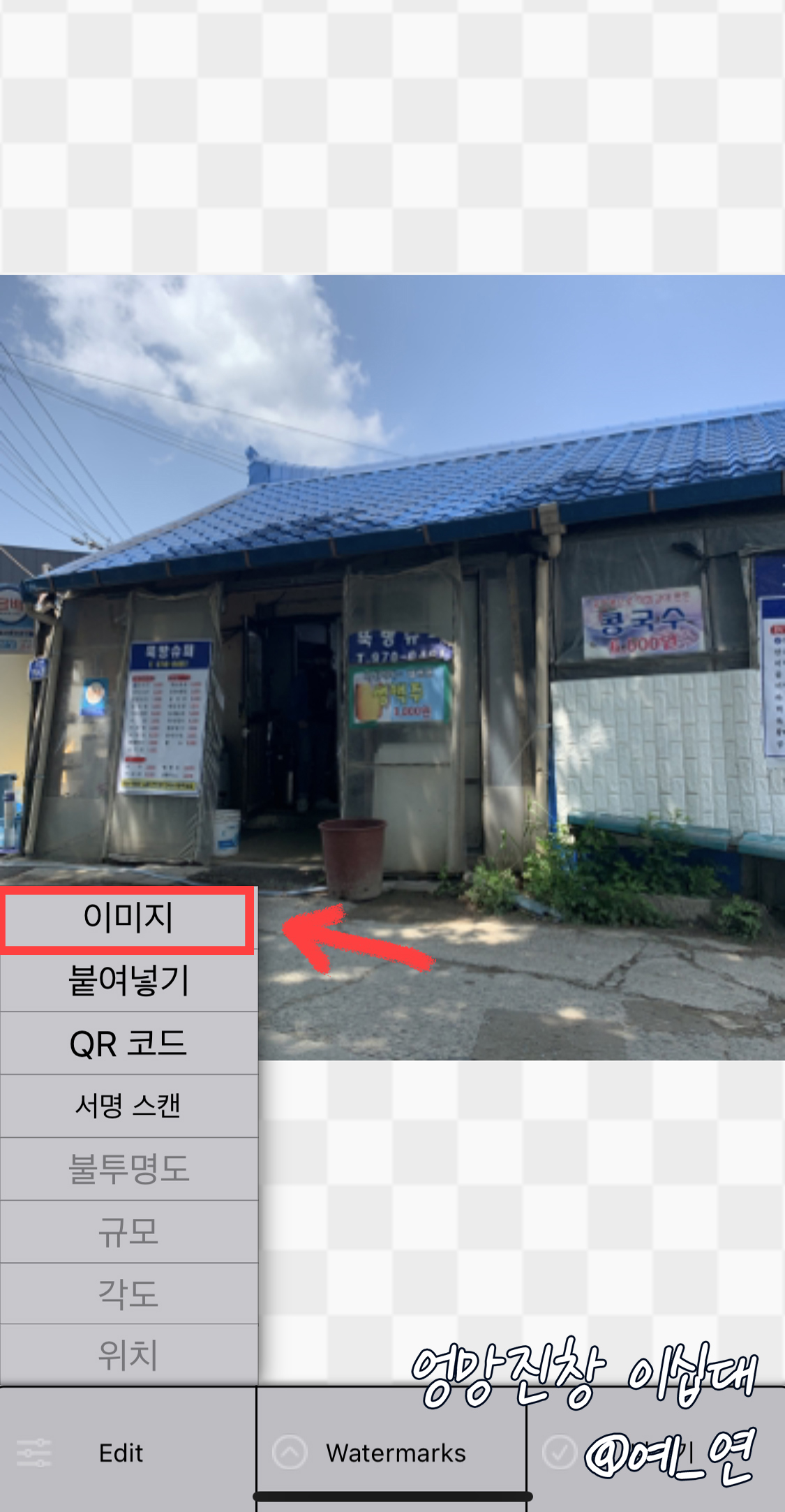
텍스트 워터마크도 만들 수 있지만 한글폰트가 예쁜게 많이 없어서
저는 미리 만들어놓은 워터마크를 사용할거에요!
이미지 선택을 누른 후에 만들어놓은 로고를 손가락으로 원하는 위치에 지정합니다.

이렇게 워터마크 설정이 완료되고 나면
저장하고 나가기 클릭
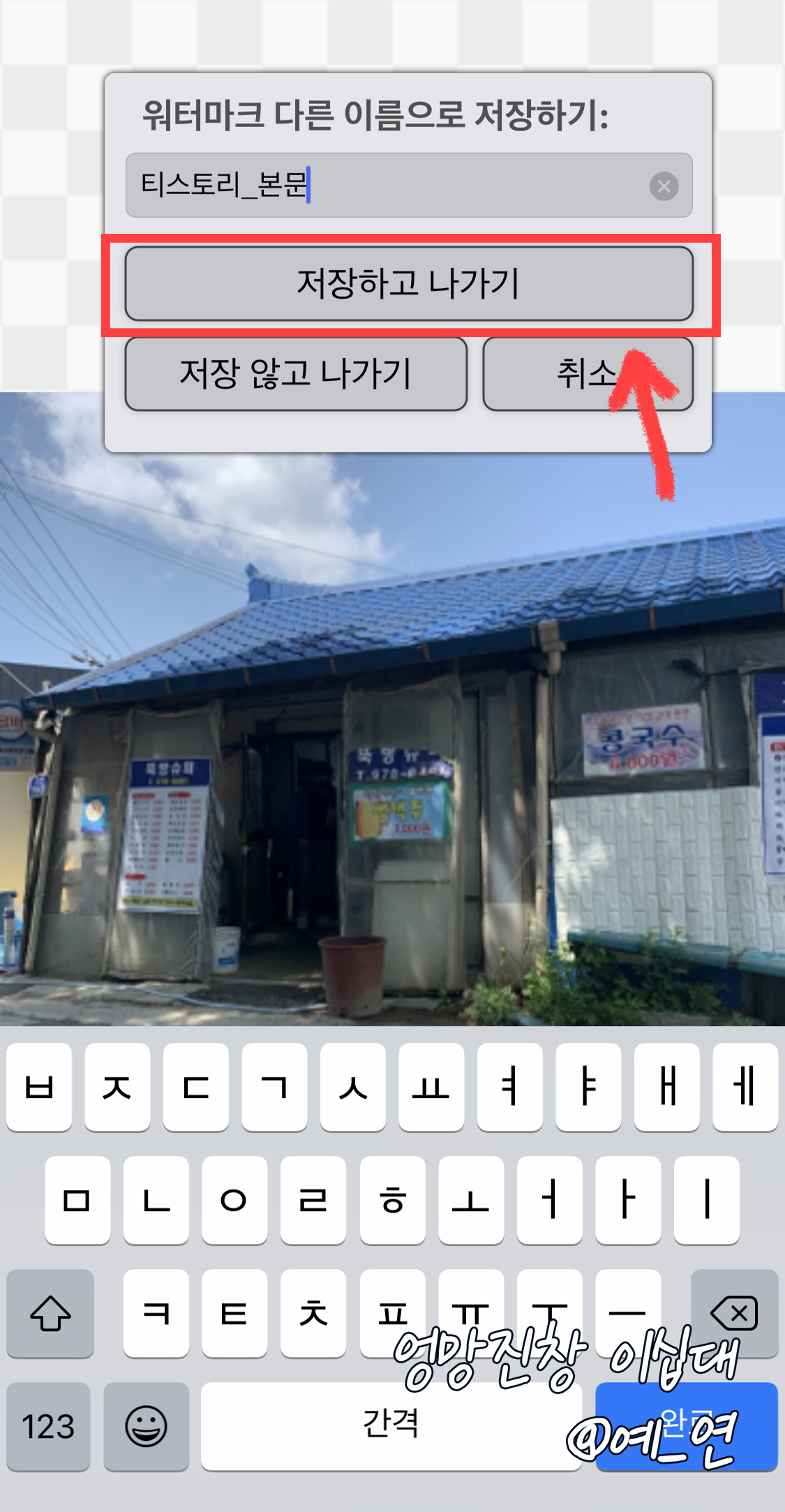
한번 만들어놓은 워터마크는 저장해서 또 사용할 수 있답니다.
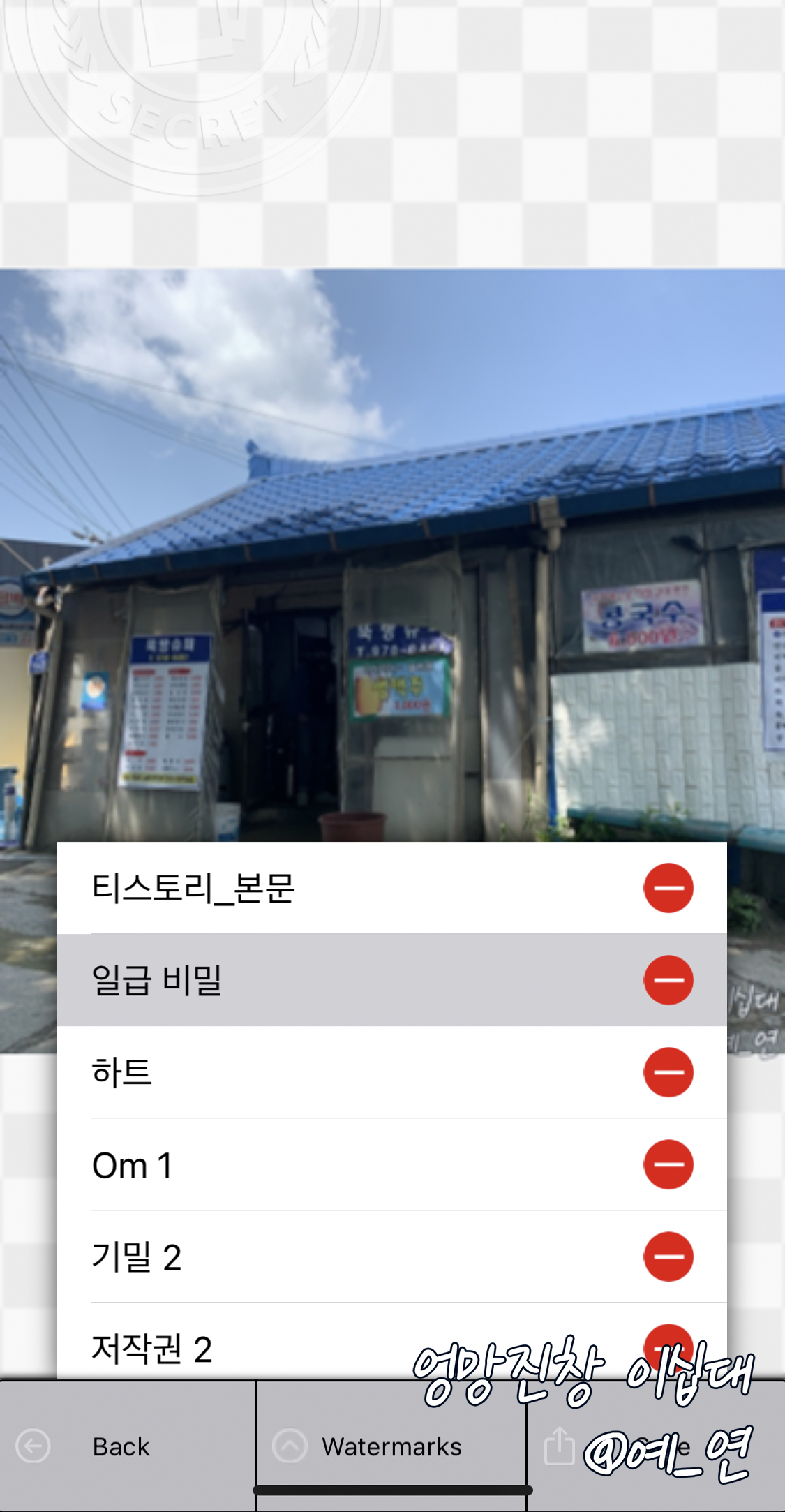
중간 'Watermarks' 를 누르면
그동안 저장한 워터마크들을 다시 사용할 수 있답니다.
티스토리와 네이버 블로그를 모두 하는 저에겐 아주 좋은 기능이죠?
Step 2. 워터마크 적용한 사진 저장하기
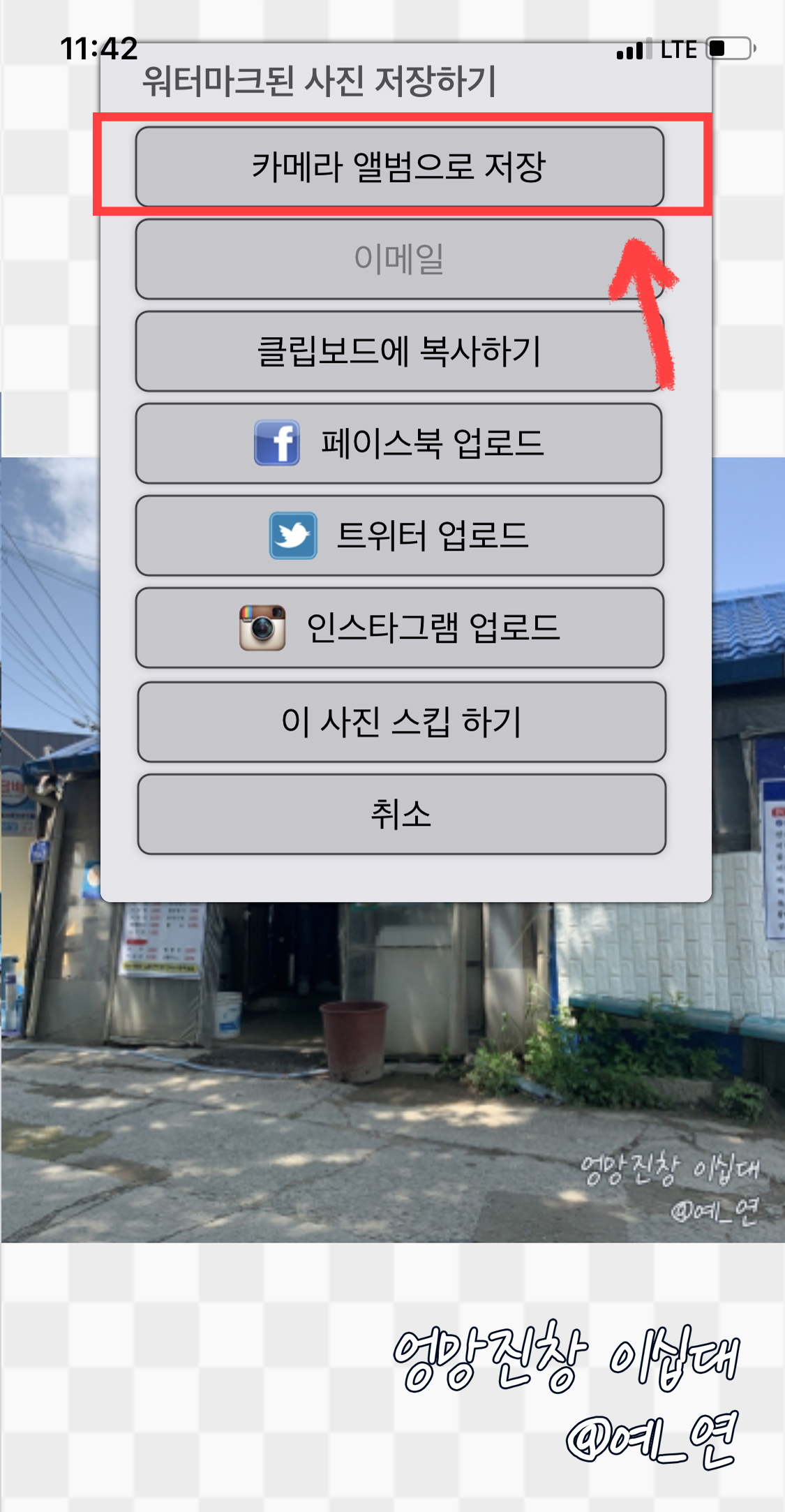
카메라 앨범으로 저장 을 누르면
따로 찾아헤맬 필요 없이 갤러리에 안전하게 저장된답니다.
그.런.데

저 밑에 거슬리게 적혀있는 아이들이 보이시나요?
iWatermark로 워터마크 됨
ㅋㅋㅋㅋㅋㅋㅋㅋㅋㅋ결제를 해야하는 시스템이라니ㅠㅠ
그래서 결국엔..

블로그를 오래 하겠다는 마음으로 결제..
Step 3. 워터마크 한꺼번에 적용하기

원하는 사진을 다중 선택하고 워터마크 삽입 후에 Save를 누르게 되면
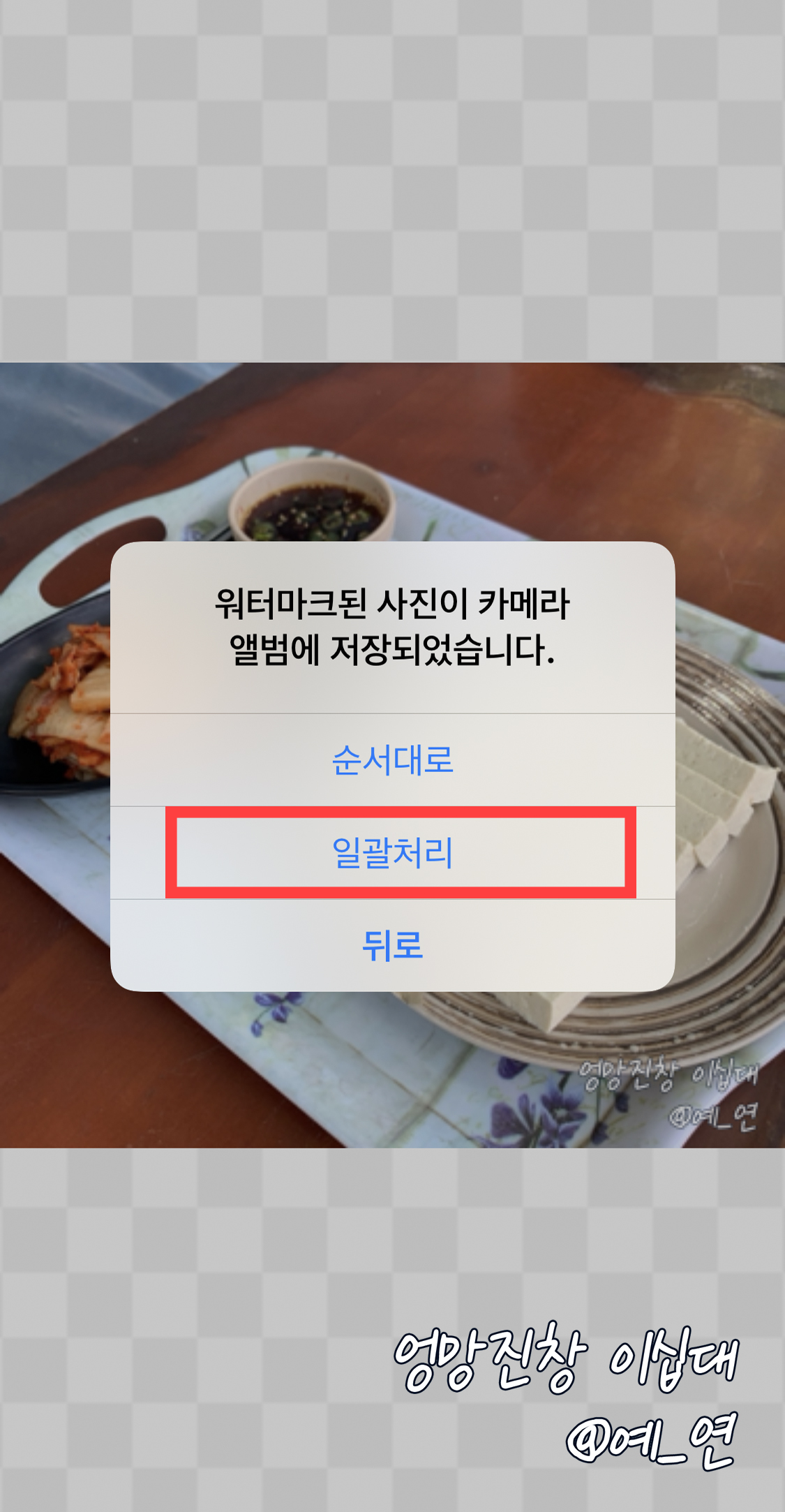
이런 창이 뜨게 되는데요.
사진 크기가 같다면 일괄처리
사진 크기가 다르다면 순서대로
저는 대부분 똑같은 크기로 하기 때문에 일괄처리를 누르게 되면

이런 식으로 편하게 워터마크를 적용시킬 수 있게 됩니다!
이제 워터마크 찍는 거 어렵게 생각하지 말고
편하게 블로그 포스팅 해봐요😎